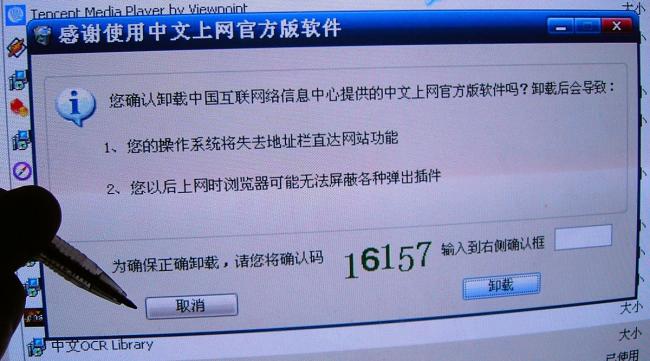
1、在需要添加共享打印机的电脑上
同样打开“打印机和传真”文件夹
此处以win8为例,打开“设备和打印机”; 2、我们点击顶部工具栏中的“添加打印机”按钮; 3、打开“添加打印机”对话框,我们选择“以管理员身份添加本地或网络打印机”; 4、由于是从网络中共享打印机。
所以我们再次单击“我需要的打印机不在列表中”; 7、我们可选择需要的搜索方式,此处我们选择第一项; 8、点击“下一步”按钮,后弹出“查找打印机”窗口,显示搜索结果; 9、找到需要的共享打印机,双击之。
。01、win7打印机共享怎么设置

1. 点击【开始】按钮,在【计算机】上右键,选择【管理】,如下图所示:打印机共享电脑图解12. 在弹出的【计算机管理】窗口中找到【Guest】用户,如下图所示:win7打印机共享怎么设置电脑图解23. 双击【Guest】,打开【Guest属性】窗口,确保【账户已禁用】选项没有被勾选(如下图)。
设置打印机共享电脑图解3第二步:共享目标打印机1,点击【开始】按钮,选择【设备和打印机】,如下图:打印机共享电脑图解42. 在弹出的窗口中找到想共享的打印机(前提是打印机已正确连接,驱动已正确安装)。
选择【打印机属性】,如下图:打印机共享电脑图解53. 切换到【共享】选项卡,勾选【共享这台打印机】,并且设置一个共享名(请记住该共享名,后面的设置可能会用到),如下图:打印机共享电脑图解6第三步:进行高级共享设置1。
选择【打开网络和共享中心】,如下图:设置打印机共享电脑图解72. 记住所处的网络类型(笔者的是工作网络),接着在弹出中窗口中单击【选择家庭组和共享选项】,如下图:,设置打印机共享电脑图解83. 接着单击【更改高级共享设置】。
打印机共享电脑图解10注意:如果是公共网络,具体设置和上面的情况类似,但相应地应该设置【公共】下面的选项,而不是【家庭或工作】下面的,如下图:win7打印机共享怎么设置电脑图解11第四步:设置工作组在添加目标打印机之前。
具体过程如下:1. 点击【开始】按钮,在【计算机】上右键,选择【属性】,如下图:设置打印机共享电脑图解122. 在弹出的窗口中找到工作组,如果计算机的工作组设置不一致,请点击【更改设置】;如果一致可以直接退出。
注意:请记住【计算机名】,后面的设置会用到
打印机共享电脑图解133. 如果处于不同的工作组,可以在此窗口中进行设置:注意:此设置要在重启后才能生效,所以在设置完成后不要忘记重启一下计算机,使设置生效。
win7电脑图解14第五步:在其他计算机上添加目标打印机注意:此步操作是在局域网内的其他需要共享打印机的计算机上进行的。
此步操作在XP和Win7系统中的过程是类似的,本文以Win7为例进行介绍
添加的方法有多种,在此为读者介绍其中的两种
1,首先,无论使用哪种方法,都应先进入【控制面板】,打开【设备和打印机】窗口,并点击【添加打印机】,如下图:打印机共享电脑图解152,接下来,选择【添加网络、无线或Bluetooth打印机】,点击【下一步】,如下图:设置打印机共享电脑图解163,点击了【下一步】之后,系统会自动搜索可用的打印机。
如果前面的几步设置都正确的话,那么只要耐心一点等待,一般系统都能找到,接下来只需跟着提示一步步操作就行了。
如果耐心地等待后系统还是找不到所需要的打印机也不要紧,也可以点击【我需要的打印机不在列表中】,然后点击【下一步】,如下图。
win7电脑图解17如果你没有什么耐性的话,可以直接点击【停止】,然后点击【我需要的打印机不在列表中】,接着点击【下一步】,如下图:设置打印机共享电脑图解18接下来的设置就有多种方法了。
第一种方法:1. 选择【浏览打印机】,点击【下一步】,如下图:打印机共享电脑图解192. 找到连接着打印机的计算机,点击【选择】,如下图:win7电脑图解203. 选择目标打印机(打印机名就是在第二步中设置的名称),点击【选择】,如下图:win7电脑图解21接下来的操作比较简单,系统会自动找到并把该打印机的驱动安装好。
至此,打印机已成功添加
第二种方法:1. 在【添加打印机】窗口选择【按名称选择共享打印机】,并且输入“\\计算机名\打印机名”(计算机名和打印机在上文中均有提及,不清楚的朋友可分别查看第二步和第四步设置)。
如果前面的设置正确的话,当还输入完系统就会给出提示(如下图)
接着点击【下一步】
win7打印机共享怎么设置电脑图解22注意:如果此步操作中系统没有自动给出提示,那么很可能直接点击【下一步】会无法找到目标打印机,此时我们可以把“计算机名”用“IP”来替换,如下:例如笔者的IP为10.0.32.80,那么则应输入“\\10.0.32.80\Canon”。
查看系统IP的方法如下:1.1 在系统托盘的【网络】图标上单击,选择【打开网络和共享中心】,如下图:win7电脑图解231.2 在【网络和共享中心】找到【本地连接】,单击,如下图:win7打印机共享怎么设置电脑图解241.3 在弹出的【本地连接状态】窗口中点击【详细信息】,如下图:设置打印机共享电脑图解251.4 下图中红圈标示的【IPv4 地址】就是本机的IP地址。
win7电脑图解262. 接下来继续前面的步骤,和第一种方法一样,系统会找到该设备并安装好驱动,读者只需耐性等待即可(如下图)。
win7打印机共享怎么设置电脑图解273. 接着系统会给出提示,告诉用户打印机已成功添加,直接点击【下一步】,如下图:打印机共享电脑图解284. 至此,打印机已添加完毕,如有需要用户可点击【打印测试页】。
。02、win7怎么搜索共享打印机

win7上搜索不到共享的打印机解决方法如下: 1、点击开始菜单,在搜索栏中输入“services.msc”(输入时不要打引号),在搜索结果中启动程序。
如果此时弹出用户账户控制窗口,请点击“继续”
2、在右侧列表中找到并双击开“Print Spooler”服务; 3、点击“常规”选项卡,确保“启动类型”是“自动”或者“手动”。
然后点击“服务状态”下面的“启用”按钮
4、重新尝试连接打印机
03、打印机共享设置详细步骤

打印机设置共享打印的操作步骤一、在连接打印机的电脑上依次点击“开始“菜单-”设置“-”打印机“,打开打印机界面后右键单击“打印机”图标点击到“共享”选项界面接着点击“共享这台打印机”,最后点击“确定”、二、接着呢将所有的电脑工作组设置成一个、要跟连接打印机的电脑设置到一个工作组里面。
例如:主机的电脑IP是192.168.1.2、那么其它的电脑IP都得设置成192.168.1.?的网段第三位必须是1,最后面的位数可以是3到254都可以、四、右键单击”网上邻居“选择属生找到”本地连接“右键单击选择属性添加一下IPX兼容协议。
win7是不需要添加的!五、在客户端电脑添加”网络打印机“、点击”开始“菜单-”设置“-”打印机“,打开打印机窗口点击”添加打印机“,接着点击”网络打印机连接到其它计算机“选项、按提示点击”下一步“就可以了。
。04、温7系统如何共享打印机

工具:win7系统 步骤: 1,点击开始,选择控制面板
2,进入控制面板后,选择用户账户
3,进入后,选择凭据管理器
4,进入凭据管理器界面后,选择“添加windows凭据”
5,在该界面,输入共享方电脑的计算机名,账户名(一般为Administrator),密码(如没设置密码则留空),然后确定。
6,此时,可以看到添加凭据已经成功
7,接下来点击开始,选择“设备和打印机”,选中打印机,查看“打印服务器属性”,此时看到没有脱机的显示,说明已经可以使用。
转转请注明出处:https://uauvip.com/zhuangxiu/19773.html

